How To Number Pages In Word Starting On Page 4
How to start folio numbering from a specific folio in Microsoft Word
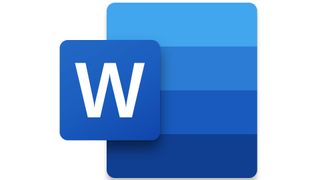
Knowing how to start folio numbering from a specific folio in Microsoft Word can exist beneficial in situations where, for example, the get-go pages include a embrace page and a table of contents.
The process tin can sound daunting. But Word is a office of Microsoft 365, which is amongst the best online collaboration tools due to its user-friendly interface, then information technology'southward actually a quick process.
The key is to divide the document into sections at the point where you desire the numbering to first. Below, we have you through this preparatory pace and then detail the commands you must use to first numbering from a specific page. We break the process down into small-scale steps, so even complete beginners can complete this chore.
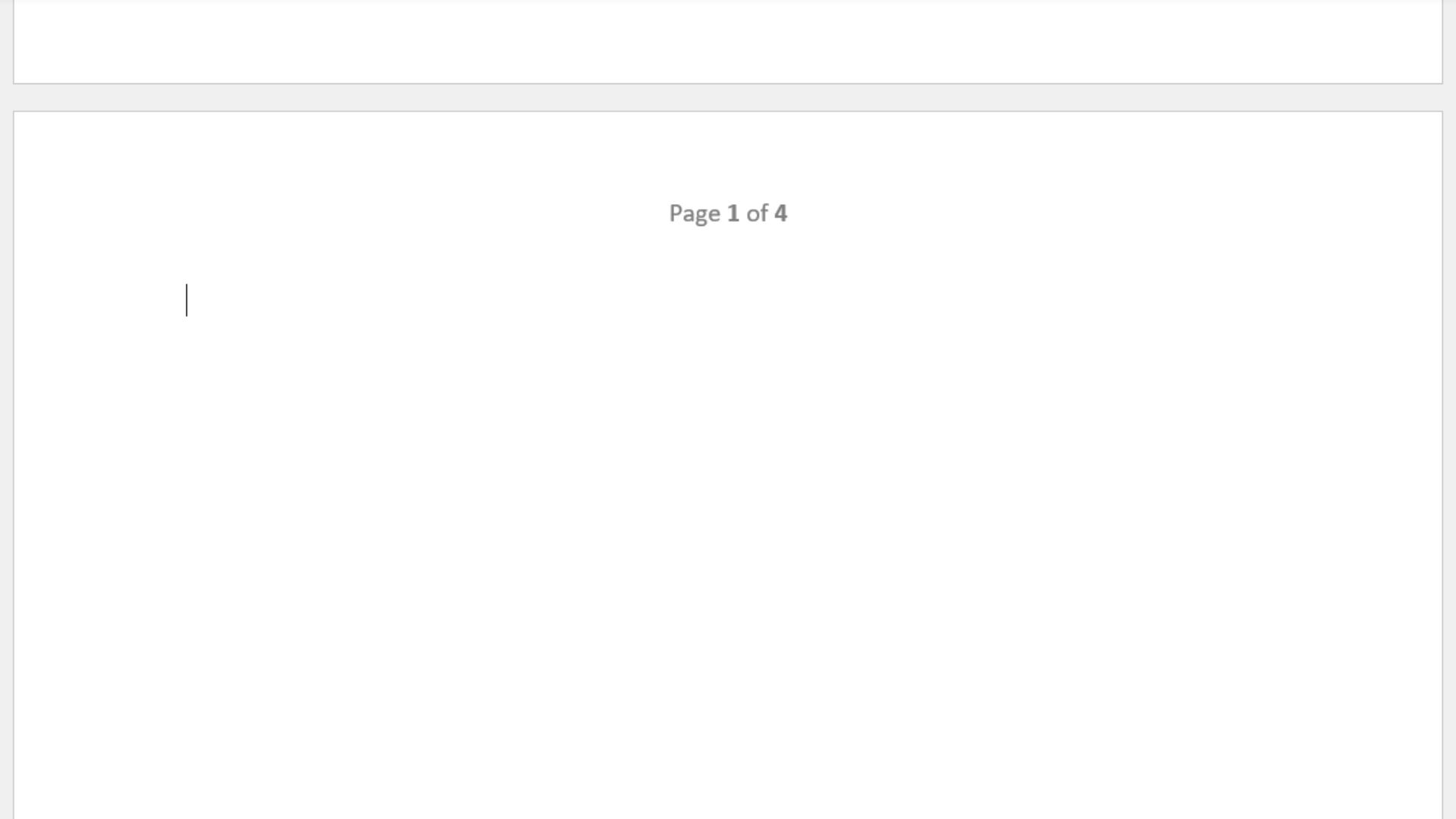
How to start page numbering from a specific folio in Microsoft Word: Grooming
To number pages starting from page two and college in Microsoft Word, you lot must split up your document into sections. Department breaks let you to start numbering different pages start with number 1.
Click your cursor at the top of the page where you want your numbering to start. In the top ribbon, click the Layout tab to open a fix of commands underneath. Open up the Breaks dropdown bill of fare and select a suitable option nether Department Breaks. Continuous, for instance, leaves the text equally is and starts a new section where you lot've placed the cursor.
You at present have 2 sections in your document. The kickoff one contains pages that you don't desire to be numbered while the second department contains pages yous do desire to be numbered.
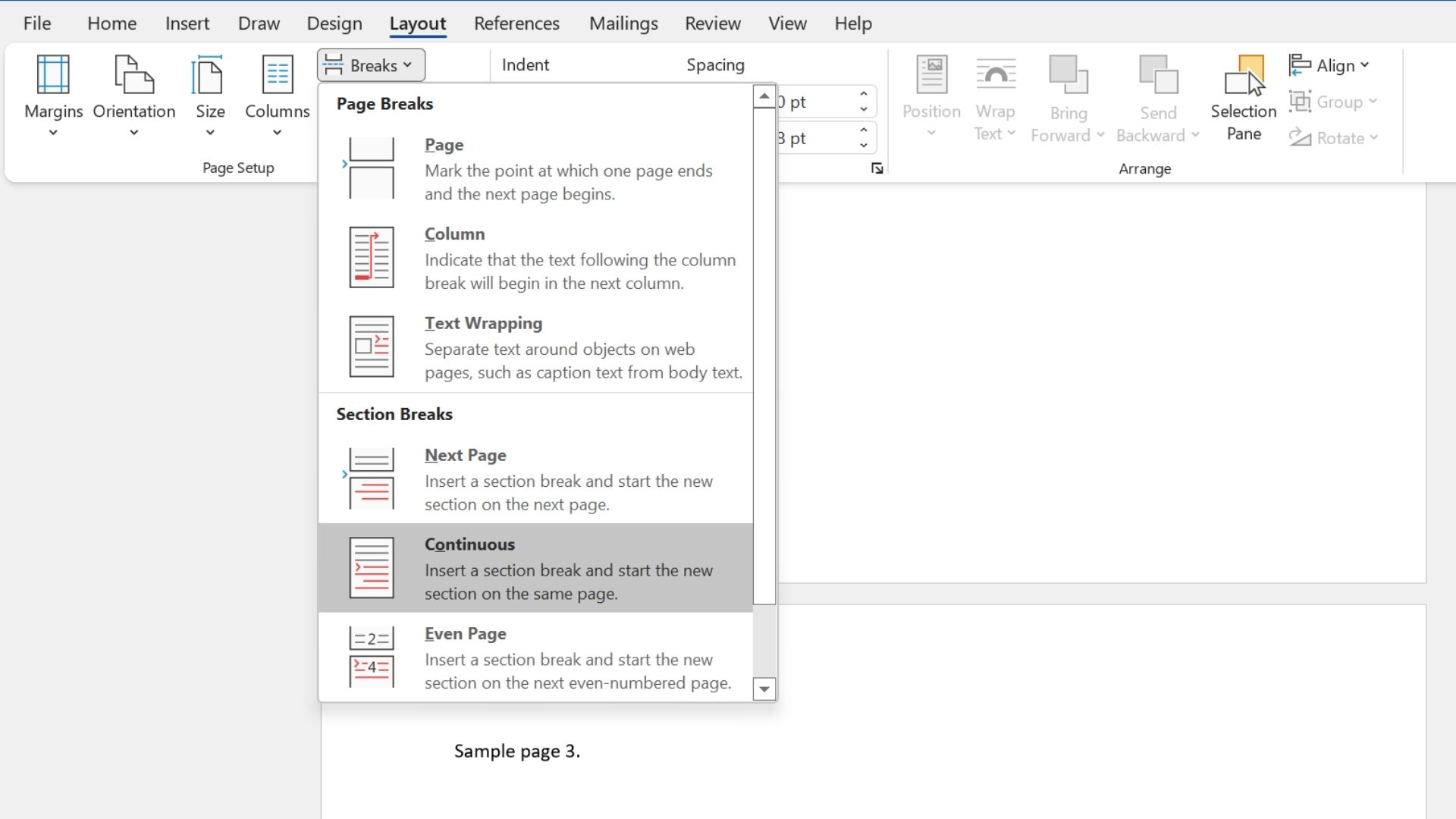
Stride 1: Insert page numbers
Get-go by inserting page numbers for the whole certificate. In the superlative ribbon, click the Insert tab, observe the Header & Footer department, and click on the Page Number dropdown menu. Choose Peak of Page, Bottom of Page, or Folio Margins, depending on where yous desire to insert the page numbers.
Click on the desired location and cull a numbering style, including alignment, bolded text, use of brackets, and more. Your whole document should now have page numbers.
Step 2: Deselect the Link to Previous option
Next, you must unlink the page numbering betwixt the two sections created in the preparation phase.
On whatsoever page from the section you desire numbered, double-click either the header, footer, or margin, depending on where you positioned your folio numbers. A new tab titled Header & Footer should have appeared in your top ribbon with a series of commands underneath.
Under Navigation, the Link to Previous choice should, by default, be activated. Click it to deselect this option. The sections created in the preparation stage should at present operate nether distinct page numbering.
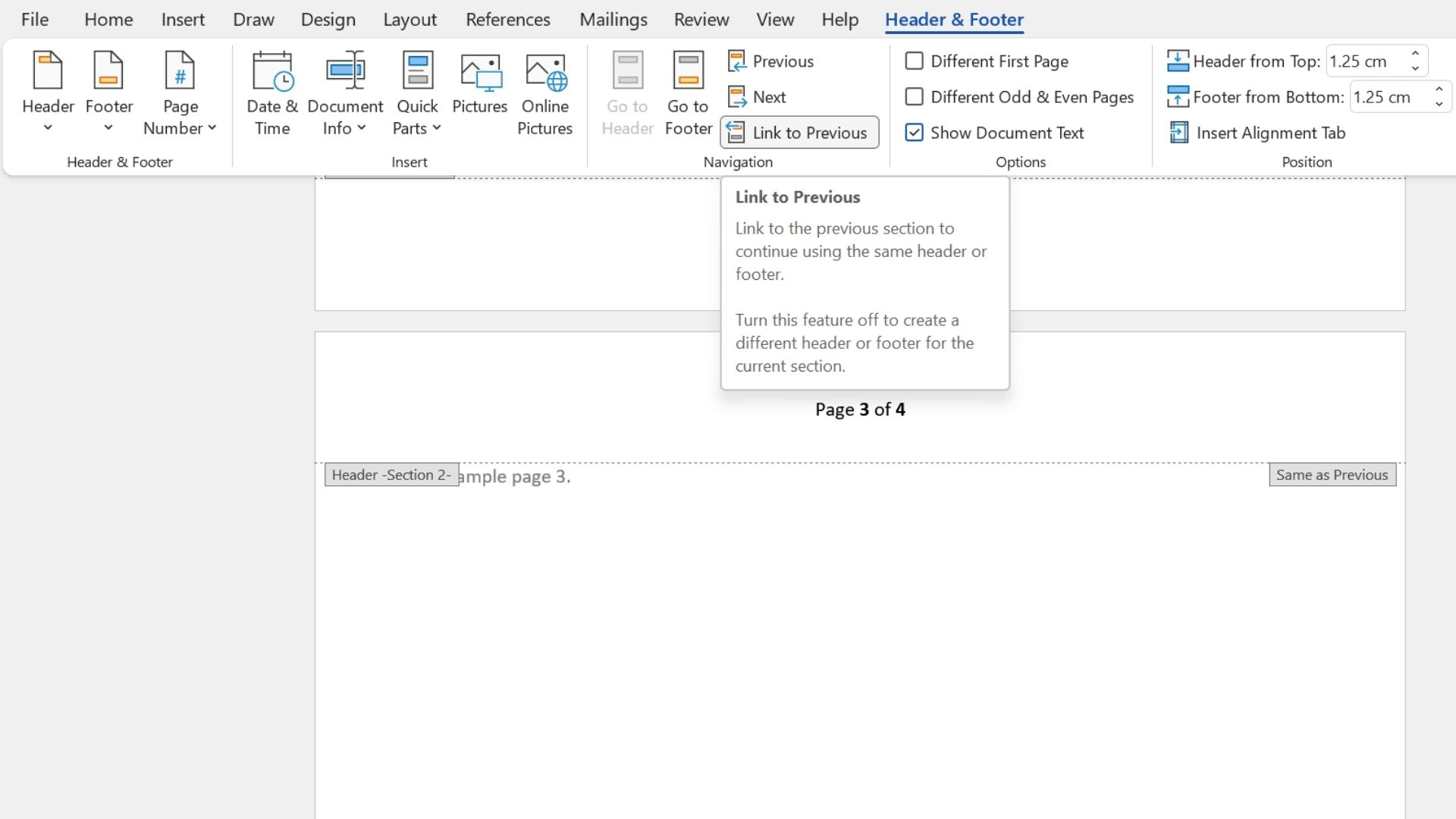
Step 3: Choose a number to outset folio numbering
By discontinuing the numbering between the 2 sections, you lot're now able to start numbering from your chosen page. Past default, the folio number mirrors the page position in the certificate. You may wish to modify this if, for example, you're writing a book or an academic paper with a title page or a cover page and want to number your pages starting from one.
Click your cursor on any folio in the numbered section. Then, either head to the Header & Footer department of the Insert tab or double-click the header, footer, or margin where the folio number is. This will open the Header & Footer ribbon. Click the Folio Number dropdown and select Format Page Numbers. At the lesser of the menu, type your desired number in Start at and click OK.
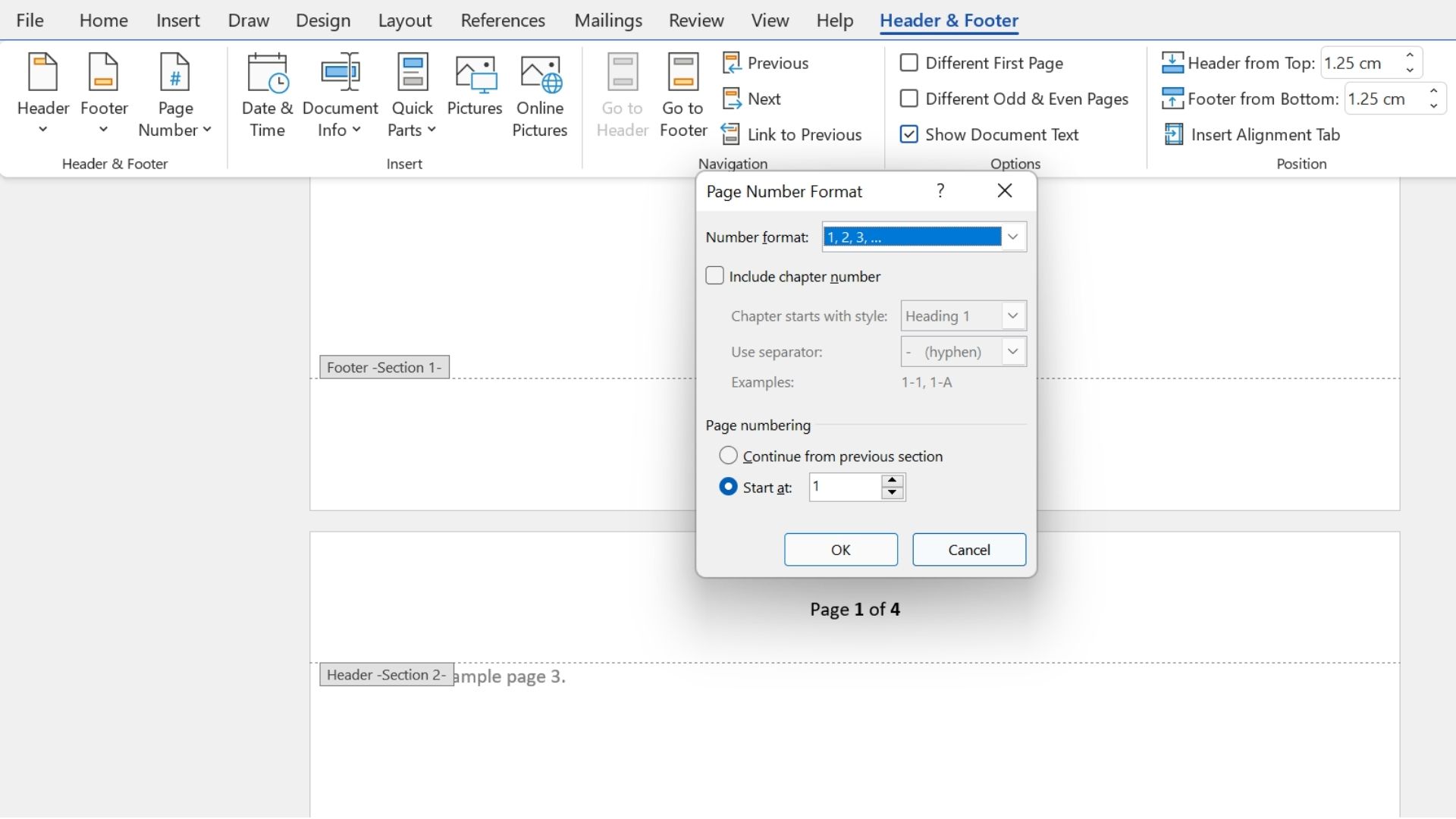
Stride iv: Remove page numbering from the first section
To finalize the process, you lot need to remove page numbers from the section that comes before the numbered one.
Click your cursor on whatever page in the section that should accept no numbering—presumably, the first few pages of the certificate. Locate the Page Number dropdown within the Header & Footer commands and click Remove Page Numbers.
Considering you've unlinked the sections created in the preparation stride, the first section should at present exist number-free. The balance of the document should be numbered, starting with the page separating the two sections.
Stride 5 (optional): Change the page number format
Y'all can modify the default page number format if you'd like. This is handy, for instance, if yous want a Roman numeral format for an introductory section and an Standard arabic numeral format for the residual of the document.
To practice this, follow the initial instructions from Step three to open the Format Page Numbers bill of fare. At the top, the Number format dropdown contains multiple options to cull from, including the ones mentioned in a higher place, as well every bit a letter format and others.
Summary
Starting page numbering from a specific page can make a huge deviation to the readability of your document, particularly if it'due south an bookish or professional person newspaper.
While it shouldn't have more than than a few minutes, modifying settings for sections and folio numbers could get catchy, which is why we recommend breaking your pages into sections earlier you begin.
Then, you can determine the starting indicate and formatting for your page numbering in the second section earlier removing any numbering from the first section.
Yous can farther advance your Microsoft Office knowledge by reading our guides on how to use the Microsoft Part Ribbon, how to insert a tick or a cross symbol in Microsoft Word and Excel, or how to insert and edit footnotes in Microsoft Word.
How To Number Pages In Word Starting On Page 4,
Source: https://www.itproportal.com/guides/how-to-start-page-numbering-from-a-specific-page-in-microsoft-word/
Posted by: howellalwat1989.blogspot.com


0 Response to "How To Number Pages In Word Starting On Page 4"
Post a Comment